
下の図に示すような、四角い枠の中に入った「LSEP」 ? もしくはかぎかっこにSEP ? という記号を見かけことはありませんか?
Yahoo!のコメント欄など、WEBメディアサイトの文中に、突如として現れるとびっくりしますね。

この「L SEP」は、CMSを使用した、コメントや記事の投稿サイトなどに出現することがよくあるようです。
L SEPが表示された記事は、例えば、ブラウザ上では、このような表示になります。

(画面表示は、私の運営サイト「あるたびのしおり」のテスト記事です。)
文中に突然、謎の記号 四角い枠に入った「L SEP」が表示されます。

この記号の出現について私は、仕事の中で、他のライターさんから受領した記事データを、wordpressというCMSを使いwebサイトにアップする作業を行っていた中で気がつきました。
確認担当者から、「こちらのブラウザでは、四角い箱に入った、不思議な記号が記事中に表示されるが、これは何?」という指摘を受けましたが、
不思議なことに、当時の私の環境(Mac)では、この文字は表示されませんでした。
ところが、PCをwindows(Chrome)に変えて記事を確認すると、記事の文中に、このような、四角い箱に、「L SEP」という記号が表示されていました。
(* 2019年7月現在では、Macの、ChromeやSafariでも、この「L SEP」の表示が出るようになりました。)
この記号は、何かのエラーなのでしょうか?
そこで、この記号の意味と、削除方法について、以下に記載をしていきます。
mac標準の文章作成ツール「Pages」で「L SEP」の表示を確認できる
ちなみに、私が扱った記事データはword形式でしたが、word上ではこの記号は表示することができません。
「L SEP」は、なぜかブラウザに表示をさせると出てくると言うものらしいです。
他のエディタで確認することができないかと検討をしたところ、Mac購入時に付属をしている、文章作成ツール「Pages」で、この記号を確認することが出来ました!
その方法は、まず、受け取った記事データ(word形式)を、右クリックし、開くアプリケーションに「Pages」を指定してそのまま開きます。
(もしくは、「Pages」で空白のページを新規作成し、wordの記事データをそのまま「Pages」にコピペします。)
そして、メニューバーの「表示」メニューで「表示」>「不可視文字を表示」と選択します。
すると、改行コードなどの不可視文字が、このように青い記号として表示されます。
(不可視文字が見えない場合、背景色と同じとなっている場合は、
「Pages」>「環境設定」の中の、「一般」タブから、「不可視文字:」と記載している右横のボックスをクリックして、色を変更することができます。)
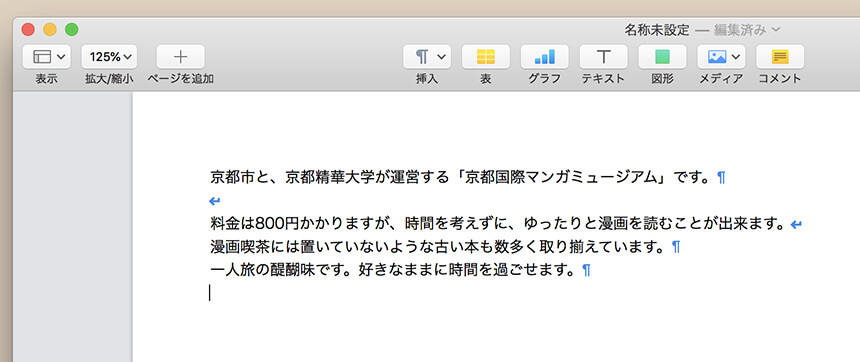
「L SEP」が挿入されている部分の改行コードが異なっているのが分かります。
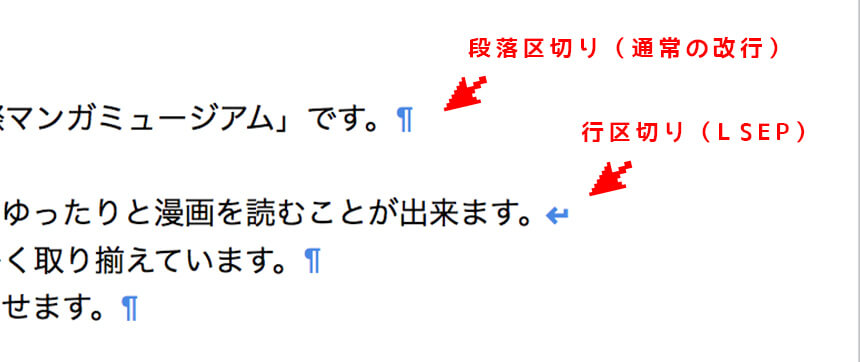
この改行コードは、通常のReturnでの改行ではなく、「Pages」などのエディタでShift + Returnで改行をした時に入力されるコードとなります。
「Pages」のツールバーにある「挿入」から、行区切りを選択することでもこの改行を入力をすることができます。
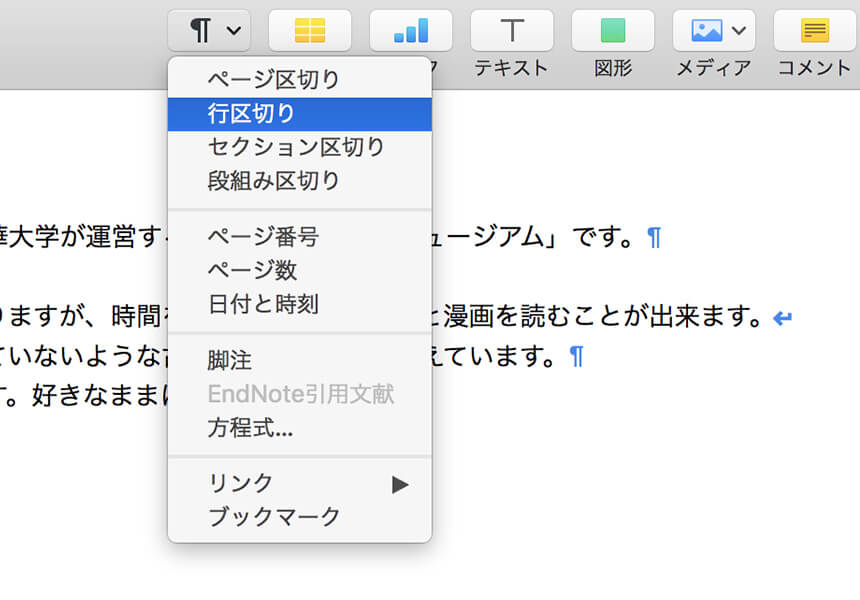
改行コードが行区切りとして挿入されることで、この行区切りが、ブラウザでは目に見える記号「L SEP」として表示されたのです。
(Pagesで表示される改行コードなどの不可視文字の意味については、以下のサイトに説明がされています。)
MacのためのPages: Pages 書類のフォーマット記号とレイアウトを表示する|Apple Support
使用環境やブラウザによっては、この記号は表示されない場合もあるので、一次チェックではOKでも、別の環境でのチェックではNGとなってしまうことがある要因になりました。
ただ、Chrome等の特定環境のブラウザでこの行区切りが使用された記事を表示すると、四角の中に「L SEP」という文字が入った記号として表示されてしまうようです。
* 以上、「Pages」を使用した表示方法について記載しましたが、「Pages」はMac標準の文書作成アプリケーションとなり、windowsへのインストールはできません。
(代わりに、windowsでは、ブラウザで使用できる「iCloud for Pages」というサービスをAppleが提供をしていますが、全ての機能をサポートしていない可能性があります。)
L SEPという記号とは何?
調べてみたところ、これは、L SEP = Line Separator(行区切り文字)であることを示す記号であるようです。
通常、この「行区切り文字」は、見出しの文中や、箇条書きのリストの中で、前の行とは、構造やスタイルを変えずに、見た目の改行だけを行う時に使用します。
「L SEP」は、通常の改行と同じく、通常は見えないけれど、文章作成ツール内では機能を持つ文字コードのようですが、webサイト上では意味や機能を持ちません。それが、特定のブラウザ環境では、謎の四角い箱の記号として表示されてしまうことがあるようです。
web上では不要な改行コード「L SEP」を削除する方法は?
「L SEP」を削除する為に、私は2種類の方法で対応する事にしました。
方法1 macの文章作成ツール「Pages」で、不可視文字を確認して削除する。
word形式など受け取った記事データを、「Pages」で開きます。もしくは、「Pages」の新規書類ページ上に記事を丸ごとコピペします。
上記の、「Pages」ツールでのLSEPの表示方法により、「L SEP」を表示します。
「L SEP」は、その行区切りのある場所の後にカーソルを当て、deleteすることで、一つ一つ手作業で削除することができます。
地道な方法ですが、文章量が少ない場合は手っ取り早い方法です。
方法2 macOS 用 日本語テキストエディタ「mi」で「L SEP」部分を確認し、一括削除する。
ただ、Pagesを使用する方法のデメリットは、この不可視文字を検索して一括処理することが出来ません。
では、大量の文章を扱う際に、何か良い方法はないか?と、調べたところ、この「L SEP」を確認・検索する機能を持つエディタを見つけました。
フリーウエアとして配布されている、「mi」(https://www.mimikaki.net/)というmac用のテキストエディタです。
このエディタでは、「L SEP」部分の確認と、正規表現での一括検索と削除を行うことができます。
テキストエディタ「mi」で「L SEP」を確認する。
テキストエディタ「mi」で、記事を開きます。文字コードは、「UTF-8」です。
「mi」の表示画面上部に並ぶ、ツールバーの左から2番目のアイコン「サブウインドウ」をクリックし、「テキスト情報」を表示します。
「L SEP」の含まれている部分の前に、カーソルを当てます。
すると、「テキスト情報」に、「現在の文字:U+2028」と表示されることが分かります。
以下のような画面となります。
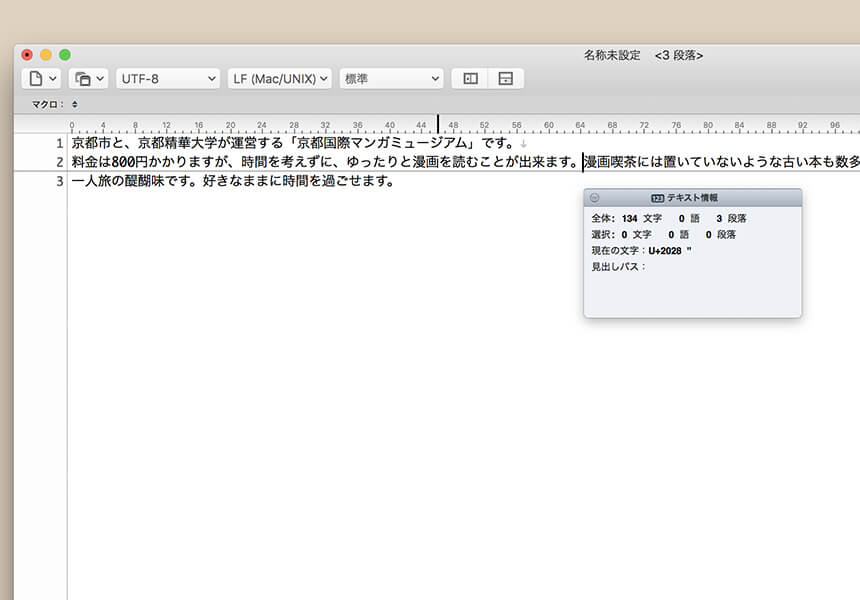
「U+2028」と表示されるものが、Unicode文字の「L SEP」となります。(目には見えませんが)
ここで、カーソルを一文字先に送り(カーソル自体は動きません。)deleteキーを押すことで、「L SEP」部分を削除することもできます。
テキストエディタ「mi」で「L SEP」部分を一括削除する。
ここで、一括削除をする方法を紹介します。
1.画面上部の「検索」メニューで「検索」>「検索/置換ダイアログを表示」と選択します。
以下の図のようなダイアログが現れます。
2.「検索オプション」で、「正規表現検索」にチェックを入れます。
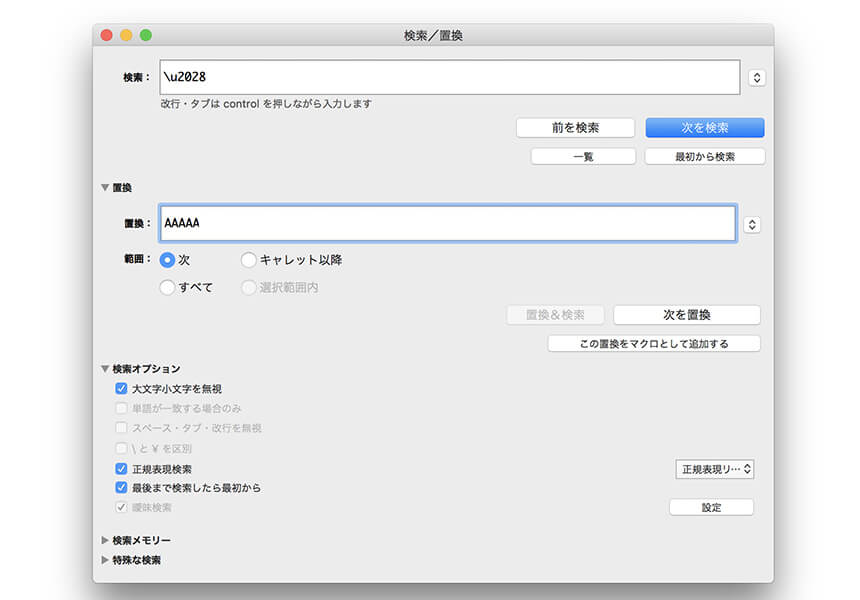
3.検索欄に「\u2028」と入力をして(この指定がL SEPを意味します)、まずは「一覧」ボタンをクリックします。すると、「L SEP」の入っている行が、以下のように「検索結果」に一覧表示されます。
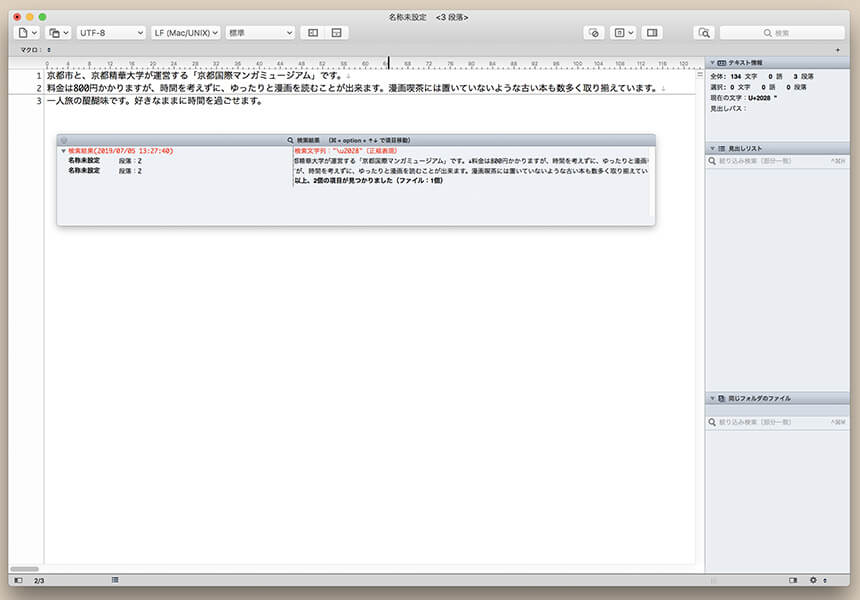
4.次に、置換欄に仮の文字、例えば「AAAAA」と入力して、範囲を「すべて」として、「次を置換」をクリックすることで、「L SEP」の文字を、いったん「AAAAA」に一括変換することが出来ます。
5.「AAAAA」に変換されたことを確認したら、今度は、検索欄を「AAAAA」とし、置換欄を空欄として、「次を置換」をクリックします。
このように、正規表現での置換機能を使用するすることで、「L SEP」を一括削除することが出来ます。
「L SEP」ではなく、「P SEP」という段落区切り文字や、ただの四角い箱が表示される場合
同様の現象は、「L SEP」以外のUnicodeの不可視文字でも再現されるようです。
その際には、「mi」の方法で、
「P SEP」 (Paragraph Separator) → 「\u2029」
「四角い箱(NEL)」 (Next Line) → 「\u0085」で検索をすれば対応できるのではないかと思います。(未検証となります。ご了承ください。)
毎回確認が必要な場合は、テキストエディタ「mi」の「検索メモリー」に、検索文字を登録をしておくと作業がしやすいですよ。